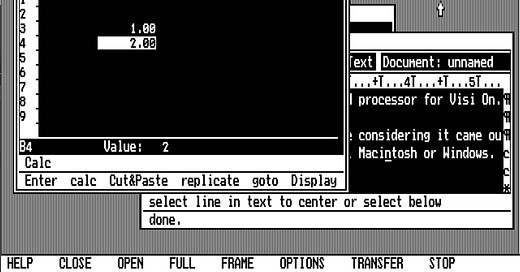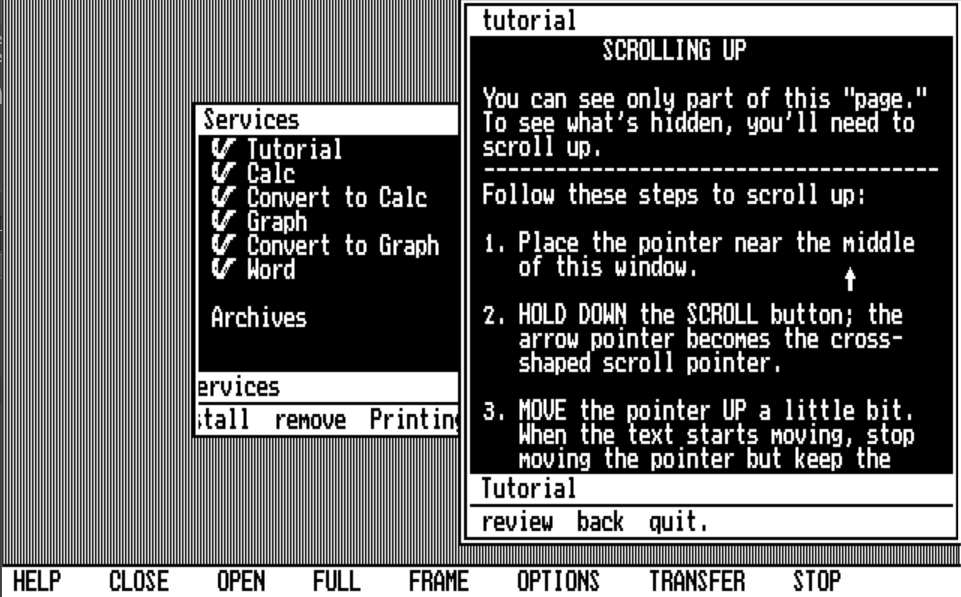Visi On : The failed 1983 GUI that came before Windows or Macintosh
The legendary company behind VisiCalc produced a graphical desktop for PCs that shipped before Windows or the first Macintosh.
Before Microsoft Windows (heck, even before the original Macintosh)… there was 1983’s Visi On.
From the company that brought us the ground-breaking VisiCalc spreadsheet software, Visi On was a full graphical desktop environment for IBM compatible PCs. Historically, it is a pretty big deal.
Did it last beyond the first version? Well… No.
Microsoft saw the awesomeness of Visi On and fought it by pre-announcing that the first version of Windows — which would be cheaper than Visi On — was set to ship just a few months later (which it was never going to… but the announcement cut Visi On sales for sure). And Apple began making a huge splash with the Macintosh unveiling.
On top of the fierce (dare I say, brutal) competition… the company behind Visi On (VisiCorp) was busy tearing itself apart internally. Some of their team leaving the company and launching Lotus 1-2-3, a new spreadsheet program that would prove to be hugely popular and almost totally destroyed sales of VisiCorp’s cash cow, VisiCalc.
Visi On, as a graphical desktop system, was doomed to fail. Right out of the gate.
So many of us — myself included — never really got the chance to use and enjoy this early attempt at a graphical PC desktop. Which is a shame, considering how historically significant the system and company area.
With that in mind, here is a visual walkthrough of what Visi On looks like, feels like, and how it works.
When launched this is the default Visi On display. Monochrome, CGA graphics. Also, you’ll note there are no application, file, or toolbar icons. Visi On, despite being graphical, is a very text-focused interface.
That “Services” window acts as the application launcher. Click on an item in the list to launch that piece of software.
This system, in many ways, doesn’t work quite like most other GUI’s. It’s a bit… well… funky.
Luckily there’s a tutorial to walk you through how to use a mouse (which most people hadn’t used back then)… then through how to work with applications and windows.
Note that we now have two, overlapping, differently sized applications running at the same time (Services and Tutorial, in this case). In 1983 on standard PCs. XTs with 512k of RAM. This did require a 5MB hard drive (which was not hugely common at that time) in order to accomplish.
Scrolling is one of the more odd things in Visi On. There are no scroll bars. You scroll by right clicking on an area that needs scrolling… then dragging. It is, in many ways, a precursor to the “swipe to scroll” of touch screens.
What’s really wild, is this right-click dragging also works on the text “toolbars / menus” at the bottom of the windows. If the application window is too narrow to show all of the text options, you can right click and drag that menu/toolbar from side to side to see (and click) all of the options.
Seriously. You can scroll a menu. Horizontally. It’s wild.
You’ll also note that there aren’t any window buttons. Close, maximize, minimize, etc. Nothing like that here.
In order to “close” a window, you click on the “CLOSE” text button down on the bottom of the screen. It will then ask you “Close which window?” Then click on the window you wish to “close”.
I put “close” in quotes… as you are actually minimizing the window in modern terms. Simply making it invisible. When you click “OPEN” you then select from a list of windows in the top corner of the screen that you wish to make visible again.
Another odd bit: You can’t click and drag on a window to move it around the screen. There are also no “window borders” you can click and drag on in order to resize the windows.
What you can do is click on the “FRAME” text option down on the bottom of the screen. Then you click on the window you wish to re-draw the frame for.
Then you click on where you want the top left corner of that window to be… then where you want the bottom right corner of the window to be. Then the screen redraws with that window in the new location and shape.
At first this is incredibly cumbersome. But, after playing with it for a while, it becomes only moderately cumbersome.
Now let’s talk about some of the key Visi On software, starting with the word processor: Visi On Word.
When you first launch it, you are asked to name the window (not the file… the window). You can then “create” or “revise” a document.
Creating a new document results in a presenting to you a surprisingly powerful WYSIWYG word processor. Performance is even fairly good when typing (very little lag).
The toolbar along the bottom is… strange. You’ll note that capitalization seems almost entirely random. Some options all lower case, others have some capital letters. And the whole toolbar only really fits if you make the window full screen (by clicking the “FULL” option on the bottom of the screen, then clicking on the word processor window). So you end up needing to right click scroll the toolbar quite a bit.
The “Calc” software, likewise, is a surprisingly good spreadsheet program for the time. It is, essentially, a Visi On graphical incarnation of the companies popular VisiCalc… but not quite.
In that screenshot, we’re running Word, Calc, and Services (the launcher). All at once, with overlapping, resized windows. Once again, this was on an XT system with half a meg of RAM. Pretty darned impressive.
Of course, at this point, performance starts to suffer significantly. Running just one program at a time resulted in pretty reasonable performance. Once three are running? Oh, boy. Sluggish would be an understatement.
Every piece of software has a set of application options that can be accessed by clicking on the ever-present “OPTIONS” at the bottom of the screen, then clicking on the window you wish to adjust the options for.
This results in a sort of “options sidebar” opening up on the right hand side of that window with a list of text based options that you select with your mouse. And, almost always, it requires a lot of right-click scrolling to access it all.
This is what the equivalent of a “File Open” or “File Save” dialog is within Visi On. It’s… functional. A bit odd, but functional.
I mean, look at that “done.” toolbar option on the bottom right of that window above. It has a period after it. Just so many weird little things like that throughout the system. The only thing consistent about the UI of Visi On is the inconsistency.
All-in-all, Visi On is absolutely, 100% functional and usable. And, honestly, darned impressive. Especially considering the hardware limitations on the system.
Aesthetically, it’s not all that terrible either! I mean, sure. There’s a heck of a lot of room for improvement. And it’s got some ridiculously clunky parts.
But for a 1.0 release of something that nobody had ever done before on XT hardware with 512k? And using only a CGA display? Color me impressed.
Where would Visi On have gone had the company not torn itself in half due to in-fighting between teams and management (and if the product had simply sold better)? It could have been interesting to see!
Share the good word about Visi On with the world. People need to know about this amazing (but funky) system from the early 80s.
And, hey. While you’re down here, I recommend subscribing to The Lunduke Journal for more stuff like this. It is so choice.